担当者登録
企業および会計事務所の担当者を登録、修正、削除します。
企業の担当者に、システムを利用してもらう場合は、企業IDと下記画面の担当者ID、パスワードを控えておきます。
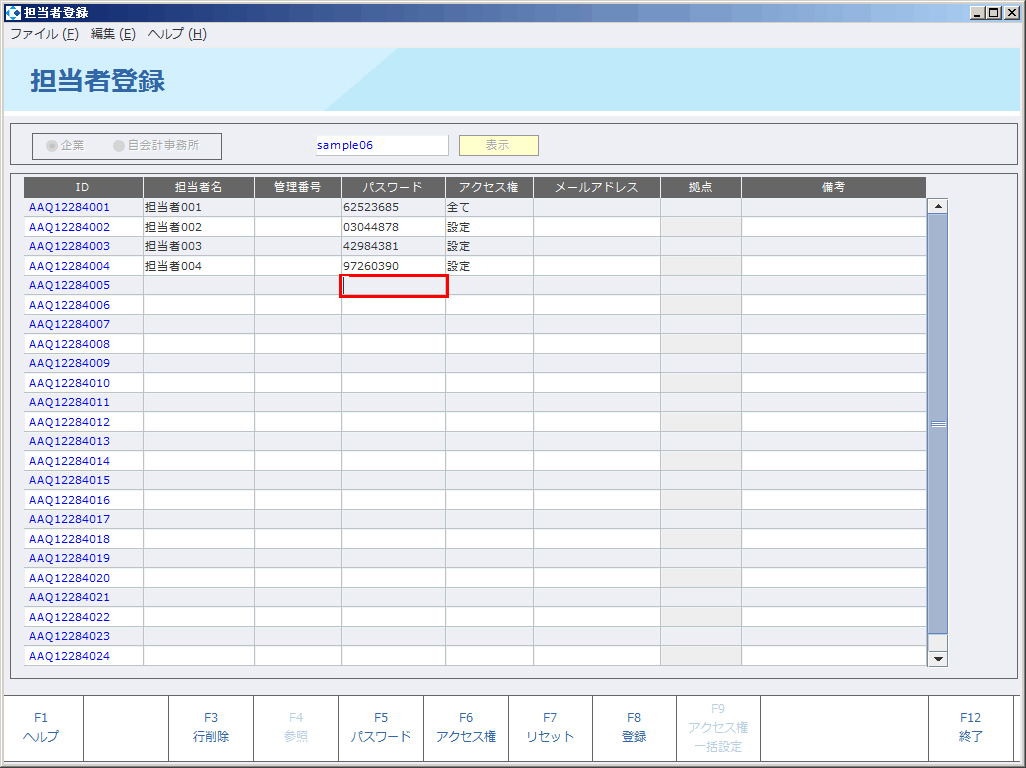
操作
- 企業または自会計事務所を選択します。
- 企業の場合は企業名のフィールドにフォーカスを移し、F4参照をクリックし、対象企業を選択します。会計事務所の場合は自会計事務所が自動的に表示されます。
- 表示をクリックすると、IDが表示されますので、各々の氏名、管理番号、メールアドレス、備考を入力します。
- IDの前に「*」がある場合、その担当者がログインしていることを表します。
パスワード変更
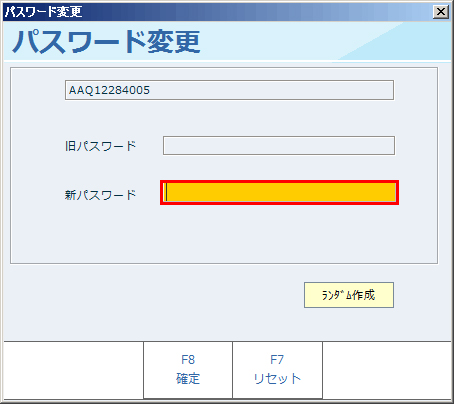
- F5パスワードをクリックするとパスワード変更のダイアログが表示されます。
- 新しいパスワードを入力し、F8確定をクリックすると、担当者登録の画面に戻ります。
- ランダム作成をクリックするとシステムが自動的に新しいパスワードを設定します。
- 入力を取り消す場合はF7取消しをクリックすると、担当者登録の画面に戻ります。
アクセス権設定
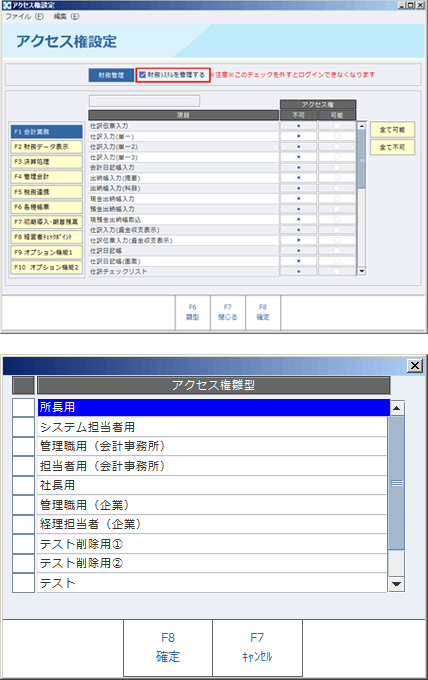
- F6アクセス権をクリックすると、アクセス権設定の画面が表示され、個人別に操作可能な処理メニューを設定します。
- 「財務システムを管理する」のチェックボックスをクリックし、チェックをいれると財務システムへのアクセスが許可されます。チェックをはずすと財務システムへのアクセスが禁止されます。
※財務システムとは、ここでは「発展会計」のことを指し示します。 - 全て可能をクリックすると表示されている全ての処理メニューのアクセス権が「可能」に設定されます。
- 全て不可をクリックすると表示されている全ての処理メニューのアクセス権が「不可」に設定されます。
- アクセス権設定画面で日常業務、管理資料・決算、マスタ・残高、管理機能、データ取込・年度処理をクリックすると、該当する処理メニューが表示されますので、ラジオボタンをクリックしてアクセス権を選択します。
- F6雛形をクリックすると、アクセス権の雛形一覧が表示されますので、参照する雛形を選択しクリックします。
- 雛形の選択が終了したら、F8確定をクリックすると、選択された雛形の設定がコピーされ、アクセス権設定画面に戻ります。
- 雛形の選択を取り消す場合はF7閉じるをクリックしてください。
- アクセス権の入力が終了したら、F8確定をクリックすると、担当者登録の画面に戻ります。
- 全ての設定が終了したら、担当者登録の画面で F8登録を押して内容を登録ください。
- 入力を取り消す場合はF7閉じるをクリックすると、担当者登録の画面に戻ります。
- 担当者登録の画面でF12終了をクリックすると、処理を終了しメニュー画面に戻ります。
入力内容を登録せずに終了する場合は、登録を行わずにF12終了をクリックすると「内容が変更されています。変更を無視してもよろしいですか。」のメッセージが表示されますのでOKをクリックします。 キャンセルをクリックするともとの画面に戻ります。
項目説明
- ID
- 担当者ID(表示)
IDの前に「*」がついている場合は、そのIDが発展会計にログインしていることを表します。 - 担当者名
- 担当者の氏名
- 管理番号
- 任意の管理番号(社員番号等)
- パスワード
- 担当者のパスワード(自動採番)
- 権限
- 担当者のアクセス権限
- メールアドレス
- 任意項目
- 備考
- 任意項目
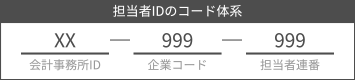
ファンクションボタン
F3 行削除
担当者の明細行を一行削除します。
F4 参照
現在のフィールドに入力すべき項目の内容を検索します。
F5 パスワード
パスワード設定画面にジャンプします。
F6 アクセス権
アクセス権設定画面にジャンプします。
F7 取消
表示内容を取り消し、画面をクリアします。
F8 登録
表示されている内容を登録します。
F12 終了
画面を終了し、メニュー画面に戻ります。
「企業登録」「担当者登録」の「アクセス権限」特定の担当者以外は必ず「不可」に設定して下さい。
担当者以外の方が、間違えて企業や担当者を削除してしまう恐れがあります。
「パスワード変更」と「アクセス権設定」の反映担当者のパスワード変更およびアクセス権設定の登録、変更、削除を行った場合は、かならず最後に、担当者登録の画面で F8登録をクリックして登録操作を行ってください。登録操作を行わない場合は、サブ画面で登録、変更、削除したパスワード、アクセス権も保存されませんのでご注意下さい。